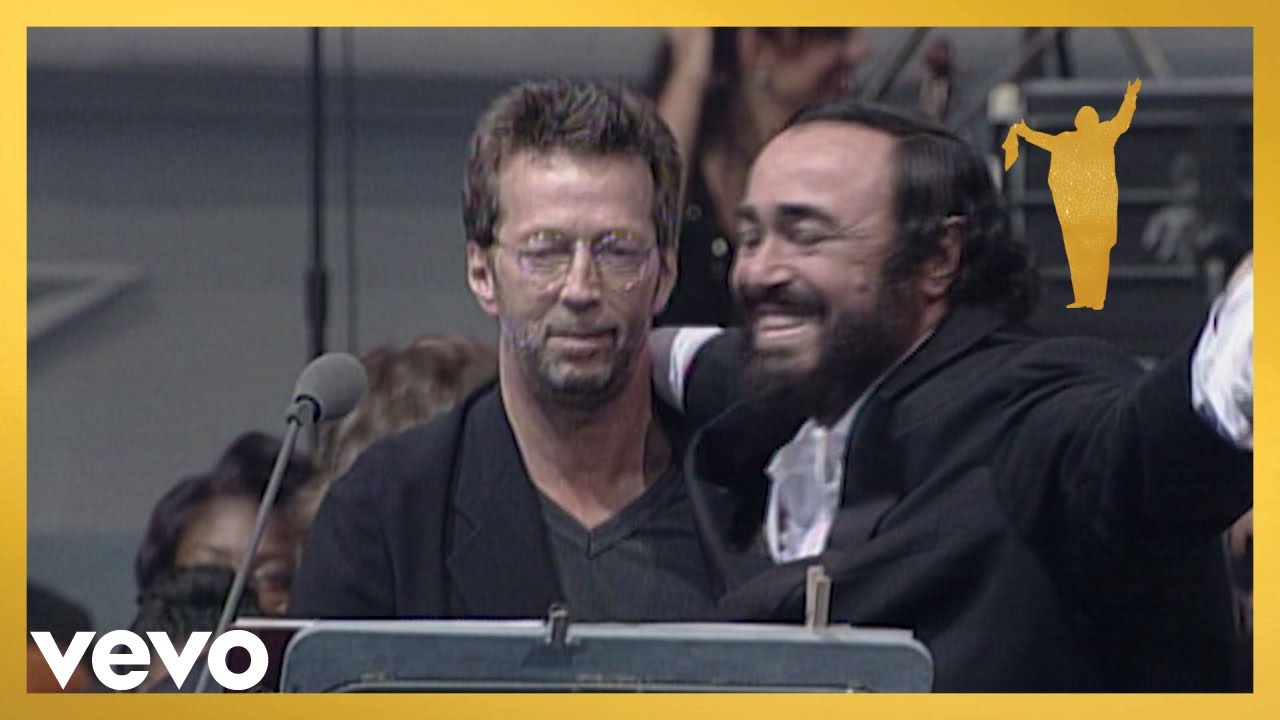This guide is for anyone who finds it difficult and frustrating to upload a video to a post on Over 50s. Hope it helps.
Choose a video on YouTube.
Ensure the video is on the small screen only, not the enlarged screen. (little square at bottom right of your video which enlarges/minimises the video screen)
Ensure sound is at full volume (megaphone icon bottom left-hand side under the video)
Once you are on small video screen you will see the word SHARE underneath the video on the bottom right-hand side.
Click this once.
After you have clicked on share, a little box will appear and you will see the word COPY on the right hand side of video.
Click once on this.
After you have clicked on the word copy, Look quickly at the bottom left of the video screen and you will see the words “LINK COPIED TO CLIPBOARD’’. You have to be quick to spot this as it disappears as quickly as it appears. But don’t worry, once you have clicked the word ‘copy’ that will do.
That’s all you have to do on YouTube. Now you can either exit YouTube or log into Over 50’s on a new tab.
Once back in Over 50s, click on the usual Reply box that you would use to respond to threads and posts. (Not the Quick Reply box).
At the top of the Reply box you will see a small Icon that resembles a yellow stamp.
(5th in from the right, 14th in from the left) just at the top above the smiley’s.
Click on this yellow stamp icon and a little search type box will appear on the screen.
In this box you will see the usual “https://”. Delete this completely and click your curser at the beginning of this search box, ready to enter the following below.
Now in your little search type box Press the following two keys CTRL and V This will bring the URL of your video into view. This bit is important. You need to delete every character that you don’t require in this URL. The https:youtu.be/ must be deleted, especially the forward slash character otherwise it won’t work. All you should have left is what I call the bumph (letters/figures) that comes after that forward slash. Do not delete any of these. Only delete the https bit right up to and including the forward slash.
Last bit now….
Looking at your keyboard, right next to the P Key, you will see some brackets. These are the only brackets you must use. Do not use the brackets on keys 9 and 0 or your upload will not work.
Now with what bumph you have left in your little search type box, you need to put the following at the beginning and end. Using only the brackets next to the P Key, at the beginning of the URL (in small characters and no spaces) Type in left open bracket type the letters yt then type the right close bracket. (please remember to use only the brackets next to the P Key).It’s so easy to forget when one is used to using only the 9 and 0 bracket keys everyday.
Now go to the end of the bumph letters/figures. You will be doing the same again but this time with one extra very important character added, a forward slash before typing the yt letters. (Remember again, using only the brackets next to P Key)
Type left open bracket type the characters /yt then type right close bracket.
It is important that you include the forward slash character before the yt characters at the end of the URL or it won’t work.(there is no forward slash character at the beginning of the URL, only at the end)
Press enter.
Now hopefully, when you scroll down to ‘preview’ at the bottom of your Reply Box, you should see the video in full with sound. It will have the abbreviation ‘IMG’ above and below the video on show. You will feel very smug and happy.
Good luck. Don’t hesitate to message me as many times as you need to if you get stuck, happy to help until you get it right.
Best of Luck. Regards Shroppy